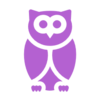Workforce Dashboards
Purpose: Human resources and payroll professionals with access to core HR pages in SF People & Pay, such as Job Data, Personal Data, and Position Administration can access the Workforce Dashboards in SF Reports & Analytics. The Workforce Dashboards contain the Active Employees and Positions Snapshots and Annual Workforce Snapshots dashboards. Visibility of bio-demo data such as gender and ethnicity within these dashboards is based on user access in SF People & Pay. Please consult your department’s Client Services Consultant for guidance on data to distribute or present.
I. The Active Employees and Positions Snapshots
The Active Employees and Positions Snapshots dashboard takes a copy of all active Employees and positions every night from the PeopleSoft People and Pay system. This dashboard contains six tabs, offering information on active employees, positions, special pay and Position Request-to-Fill.
- Active Employees and Positions Overview tab provides high-level information for active employee and position counts
Position Count & Employee Count - position count and employee count information that allows users to toggle between Fill Status, Department Division, Job Code, Manager Name and other attributes
2. Position and Employee Pivot Tables tab allows departments to create pivot tables for position and employee counts based on attributes such as Department Level, Employment Type, and Appointment Type
Position Count Pivot Table – two-dimensional data view of position count and percentage, allowing users to toggle between Fill Status, Department Division, Job Code, Manager Name and other attributes
Employee Count Pivot Table - two-dimensional data view of employee count and percentage, allowing users to toggle between Fill Status, Department Division, Job Code, Manager Name and other attributes
3. The Active Positions tab provides detailed information about each active position, containing position attributes such as Notes, Position Job Code, Position Budgeted, Budget Status, PEX Expiration Date, Employee Appointment Type, Position Entry Date, Employee Hire Date, Last Hire Date, and Position End Date.
4. Active Employees tab provides detailed information about each active department employee, containing information such as Employee ID and Name, and other data such as Appointment, Reports To, and PCS Leave information
5. Employees on Special Pay tab provides information about employees with special pay, such as Acting Assignment Pay or Supervisory Differential pay. The tab offers a summary of special pay information for the department, as well as detailed information at the employee level.
Employees on Special Pay Summary – high-level count of current employees with ACTING or SUPDIFF special pay
Employees on Special Pay - detailed list of current employees with ACTING or SUPDIFF special pay
6. Position Latest RTF tab provides Position Request-to-Fill information. This tab offers a count of pending RTFs, as well as detailed information about each position’s latest RTF on record.
Pending RTF Count - department pending RTF count based on the most recent RTF for each active position
Position RTF - detailed list of the most recent RTF for each active department positions
II. Annual Workforce Snapshots
The Annual Workforce Snapshots dashboard contains four tabs and takes one copy of each set of data for active employees and appointment actions such as, New Hire, Rehire, Promotion, Termination and Transfer every fiscal and calendar year for workforce trend analytics. The full EEO4 report ready for submission is also included in this dashboard
You will be able to view bio-demo data such as gender and ethnicity on this dashboard only if you have the security to access this data in SF People & Pay. Due to the confidential nature of the data included in this dashboard, please consult your department’s Client Services Consultant for guidance on data to distribute or present.
1. Employee Snapshot Overview tab allows departments to select and apply the data values at the top of the page for high-level information on employee counts for active employees and appointment actions.
Employee Count Summary – high-level count of department Active Employee, New hire, Rehire, Promotion, Transfer and Termination by year
Employee Count by Type -annual employee count and percentage of total, allowing users to toggle between Appointment Type, Gender, Ethnicity and other attributes
2. Employee Snapshot Pivot Table tab enables departments to create pivot tables of active employees and appointment actions against other attributes such as Appointment Type, Exempt Category and Job Code.
Employee Count Pivot Table – two-dimensional data view of annual employee counts, AVG hourly rate and percentage, allowing users to toggle between Appointment Type, Age Band, Gender, Ethnicity and other attributes
3. EEO4 Summary tab provides departments with a high-level EEO4 Summary Report with the ability to filter based on attributes such as Employment Type (Fulltime, Other than Fulltime, New Hires), Job Category Description and Annual Salary Group.
4. EEO4 tab provides race, ethnic group and gender counts grouped by Functional Type Description, and based on Employment Type, Job Category Description and Annual Salary Group. This full EEO4 report is ready for submission.
III. Accessing the Workforce Dashboards and basic features
1. You can access the Workforce Dashboards by clicking the SF Reports & Analytics tile under your WORK LINKS tab of the Portal.
2. You’ll find the Workforce Dashboards on your SF Reports & Analytics homepage. Click any link and you will land on the multi-tabbed dashboard you’ve selected. You may have additional dashboards available to you, depending on your access to other SF Employee Portal systems.
3. The filters on your left panel control the data visible on the right panel and will carry over as you move from one tab to another. You can print and export your data and tables into various formats such PDF, Excel, and even PowerPoint.
4. Hover above a column to move its placement. Go to a column header to access the up and down arrows to sort the data in ascending or descending order.
5. To save filters and customizations so they are available when you access the same dashboard, click the gear on the upper-right side of your screen and select Save Current Customization.
If you are new to SF Reports & Analytics, you can also check out the How to Navigate, Access and Run Reports in Oracle BI job aid available in our solution center and under the BI Job Aids section of your SF Reports & Analytics homepage.
Questions?
For guidance on distributing or presenting data from these dashboards, please consult your department's Client Services Consultant.
If you have questions about training resources, please reach out to the SF Employee Portal Support team.