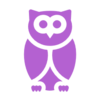Purpose of this Article: This solution article provides information on how to add supplemental training to your record.
Audience: All Learners
Author:
Version: 1.0
Last Update: 4/21/2025
To add supplemental training record, click the My Learning tile from your Learning homepage. Follow the remaining steps below to proceed with adding supplemental training to your record.
Step 1. When you arrive on your My Learning page, click Add Supplemental Learning on your My Learning Navigation Collection located on the left side of your page.
Step 2. Select 'Supplemental Learning' from your Supplemental Learning Type field.
Step 3. Click the Add Supplemental Learning button.
Step 4. Enter information about your supplemental training in the Supplemental Learning Details section. Note that fields with an asterisk are required, and you will not be able to proceed if you do not complete the required fields.
Step 5. Click the Save button.
Step 6. Text appears at the top of your page confirming that you have successfully added supplemental learning information.
Step 7. Click the Return to Previous Page link and you'll return to your Add Supplemental Learning page.
Step 8. To view the supplemental training you've added, click My Learning on your My Learning Navigation Collection.
Step 9. Click the History tab.
Step 10. Your supplemental training should now appear on your list of historical courses.
You have reached the end of this job aid.
Questions?
Refer to the other related solution articles below for more information. You can also contact us at [email protected].
Related Solution Articles: