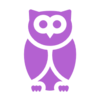What is cache and why should I clear it?
Each time you access a file through your web browser (Firefox, Chrome, etc.), the browser saves (i.e. caches) data it so it doesn't have to keep retrieving the same files or images from the web site each time you click Back or Forward.
You should periodically clear your cache to allow your browser to function more efficiently. This is especially important when we update our browser-based Citywide systems in the SF Employee Portal. If you have not recently cleared your cache, you may experience performance issues, trouble logging into the SF Employee Portal, and/or may not see the enhancements from the PeopleSoft update.
The drawback to clearing your cache is that your saved usernames and passwords will be deleted, and you will be prompted to verify your identification through multi-factor authentication, even if you have opted to trust your device for 30 days.
How do I clear my browser cache?
Instructions below for Chrome, Firefox, Edge, and Safari browsers. As Microsoft no longer supports security updates for the Internet Explorer, please do not use Internet Explorer to access Citywide applications.
Please contact your Department IT staff if you need assistance clearing your cache or installing Firefox or Chrome.
Google Chrome
1) Open your Chrome browser and click the menu (3 dots) in the top right corner (or use the keyboard shortcut Ctrl+Shift+Del to jump to step 3)
2) Click Clear browsing data...
3) Click Advanced
4) For Time range, select All time
5) Select all items to ensure all data and files are cleared
6) Click Clear data
7) Under Privacy and security, click Site Settings
8) Click On-device Site Data
9) Select Delete data sites have saved to your device when you close all windows to ensure your cache is cleared after each browser session
Firefox
1) Open your Firefox browser and click the menu in the top right corner
2) Click Settings
3) Click Privacy & Security
4) Under "Cookies and Site Data” click make sure Delete cookies and site data when Firefox is closed is checked
5) Click Clear Data…
6) Check Cookies and Site Data and Cached Web Content
7) Click Clear
Microsoft Edge
1) Open your Edge browser and click the menu (3 dots) in the top right corner
2) Click History
3) Click the trash icon
4) For Time range, select All time
5) Check Browsing history, Download history, Cookies and other site data, and Cached images and files
6) Click Clear now
7) Under Clear browser data, click Choose what to clear every time you close the browser
8) Switch on Browsing history, Download history, Cookies and other site data, and Cached images and files to ensure all data and files are cleared after each browser session.
Safari
1) Launch the Safari browser and select Preferences from the Safari drop down menu
2) Click the Privacy tab
3) Click the Manage Website Data button
4) Click the Remove All button
5) Click the Remove Now button
Safari on iPhone
1) Open your iPhone Settings
2) Click on Safari
3) Click on Clear History and Website Data
4) Click on Clear History and Data
Version/Update Date: Last Published by Sivan Rachmany on Wednesday, 17 January, 2024