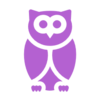Purpose of this Article: This solution article provides step by step instructions on how to run an SF People & Pay report.
Audience: SF People & Pay Power Users
Author: Alexis Cruz Eusebio
Version/Update Date: 1.5 / 8/4/2022
This solution article provides the steps to run an SF People & Pay report.
Step 1. From your Navigation Collection, select the report you wish to run and click the Search button
If you are running the report for the first time, proceed to Step 2. Otherwise, go to Step 3.
Step 2. Click the Add a New Value tab to create a Run Control ID for the report you are running for the first time. Do not use special characters or spaces for the Run Control ID. Use an underscore to separate your text. Click the Add button to proceed to Step 3.
Step 3. This page may prompt you for parameters to target the data you require. Enter your parameters if needed, and click the Run button.
Step 4. Click the OK button on the Process Scheduler Request page
Step 5. Note the Process Instance number and click the Process Monitor link
Step 6. Click the Refresh button multiple times until the Run Status and Distribution Status reflects Success and Posted. Once your process has run to Success and Posted, you can select one of the two below:
- Click the Details link and go to Step 7. Taking this path provides you the opportunity to cancel or delete your request.
- Click the Report Manager and go to Step 9
Step 7. You are on the Process Detail page, where you can cancel, delete, or retrieve your requested report. To retrieve your report, click the View Log/Trace link.
Step 8. On the View Log/Trace page, select your preferred format from the File List and download your report. You have reached the end of the process.
Step 9. Click the link of the report you wish to retrieve from the Reports list
Step 10. Select your preferred format from the File List and download your report. You have reached the end of the process.