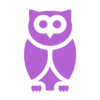How to Update the Status of a Position
Purpose of this Article: This solution article provides step by step instructions on how to update Position Status
Audience: SF People & Pay Position Management Users
Author: Alexis Cruz Eusebio
Version/Update Date: 1.0 / 10/4/2020
This solution article provides the steps to update the Status of a position.
Step 1. From your Workforce Administration homepage, click the Position Administration tile, then the Create/Update Positions tile.
Step 2. Enter the Position Number and click the Search button on your left pane. Click the position on the right pane. Do not click the Add button, as that button is intended only for the creation of a new position.
Step 3. Click the + sign above the Effective Date column to add a new effective dated row
Step 4. Update the Effective Date as needed. The Effective Sequence field will automatically update if there is an existing row that shares the same effective date. To update the Status of a position, select Reason Code ‘STA – Position Status Change.’ Click the Continue button.
Step 5. The Status field on the Position Data page is where you can activate or inactivate a position
- If activating a position, select ‘Active.’ Note that a position is not considered valid unless it is budgeted and approved. See the How to Reconcile Positions article for instructions on reconciling positions.
- If inactivating a position, select ‘Inactive.’ Note that departments can inactivate a position only if it is a vacant and unbudgeted position, and the Filed Status is ‘Proposed.’ If the position you wish to inactivate is currently ‘Approved,’ please contact your Department Client Services Consultant to set it to ‘Proposed.’ The Budgeted Position indicator must also reflect 'No'. Note that if you unreconcile a position, the Budgeted Position indicator will not update until the day after you unreconcile the position.
Click the Next button.
Step 6. No updates are necessary in the Additional Information page. Click the Next button
Step 7. You have landed on the SF Specific page.
- If activating a position, click the Next button.
- If inactivating a position, click the Position Budget Details link. The Position Budget Detail window appears, which contains budget information for the position. The screenshot below confirms the position is not budgeted, since the budget fields are blank. Click the X button to close the window. Click the Next button to proceed.
Step 8. The Attachments page allows you to add attachments. Click the Add Attachment button to upload documents as necessary and click the Next button to proceed.
Step 9. The Budget Incumbents page is where you can verify if there is an incumbent associated with this position. The screenshot below confirms this is a vacant position, as there are no incumbents to display. Click the Next button.
Step 10. The Review and Submit page provides you a summary of the changes you’ve made. Review the information and click the Submit button.
Step 11. The Position Confirmation page lets you know that you have saved your updates successfully. Click the Go to Position Details button.
Step 12. You’ll see the new the row you have added on the Position Details page. You’ve reached the end of the process for updating the Status of a position.