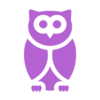Verify that your Chrome (PC), Firefox (PC and Mac) or Safari (Mac), Edge (PC) browser is set up to enable cross-site tracking. Below are step-by-step instructions for your reference.
Chrome Procedure Steps
Step 1) On your computer, open the Chrome browser
Step 2) At the top right corner, click the button that has three vertical dots
Step 3) In the menu options, scroll down to click "Settings"
Step 4) Click Privacy and security. Cookies and other site data.
Step 5) Turn Send a "Do not track" request with your browsing traffic off.
Step 6) Close the window and log into the SF Employee Portal. Note, if you were already logged in, please log out and log in again.
Firefox Procedure Steps on Mac
Step 1) On your computer, open the Firefox browser
Step 2) At the top right corner, click the button that has three horizontal lines
Step 3) In the menu options, scroll down to click "Preferences"
Step 4) On the left, click "Privacy & Security"
Step 5) Under Enhanced Tracking Protection, select "Custom" and uncheck the Cookies options.
Step 6) Close the window and log into the SF Employee Portal. Note, if you were already logged in, please log out and log in again.
Firefox Procedure Steps on Desktop PC
Step 1) On your computer, open the Firefox browser
Step 2) At the top right corner, click the button that has three horizontal lines
Step 3) In the menu options, scroll down to click "Settings"
Step 4) On the left, click "Privacy & Security"
Step 5) Under Enhanced Tracking Protection, select "Custom" and uncheck the Cookies option.
Step 6) Close the window and log into the SF Employee Portal. Note, if you were already logged in, please log out and log in again.
Safari Procedure Steps
Step 1) On your computer, open the Safari browser
Step 2) At the top left corner, click the Safari menu ribbon option
Step 3) In the drop-down menu options, scroll down and click "Preferences"
Step 4) On the top of the pop-up window, click the "Privacy" icon
Step 5) Close the pop-up window and log into the SF Employee Portal. Note, if you were already logged in, please log out and log in again.
Edge Procedure Steps
Step 1) On your computer, open the Edge browser
Step 2) At the top right corner, click the button that has three horizontal lines
Step 3) In the menu options, scroll down to click "Settings"
Step 4) On the left, click "Privacy & Security"
Step 5) Under Privacy, search, and services, select "Balanced" and uncheck the Always use "Strict"tracking prevention when browsing InPrivate option.
Step 6) Close the window and log into the SF Employee Portal. Note, if you were already logged in, please log out and log in again.
Questions?
Please contact your Department's Information Technology (IT) team if you require additional assistance with configuring your web browser. You can also contact the SF Employee Portal Support Team if problems accessing SF Employee Portal features continue to persist.