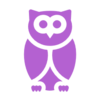The Manage My Contracts page will be available in SF Financials beginning Monday, November 6, 2023 under the Customer Contracts tile of your Finance homepage. The Manage My Contracts page provides you with a centralized location for viewing your contracts and Related Actions to process contract billing and revenue recognition.
This job aid provides instructions for the setup and utility of the Manage My Contracts page. To use the Manage My Contracts page, users must complete one time setup in Populate My Contracts List and save in My Preferences. Topic 1 & 2 of this job aid will explain those steps.
The key topics involved in setting up and utilizing the Manage My Contracts are:
- Topic 1: One Time Setup: Populate My Contracts List
- Topic 2: One Time Setup: Save in My Preferences
- Topic 3: Using the Manage My Contracts page
Topic 1: One Time Setup: Populate My Contracts List
Step 1. On the Finance homepage, click the Customer Contracts tile.
Step 2. Navigate to Customer Contracts > Manage Contracts > Populate My Contracts List > Search Contracts.
Step 3. Enter search criteria to find relevant contracts:
- Business Unit: Enter 'SFGOV' in the Business Unit field.
- My Contracts checkbox: Uncheck the checkbox.
- Either search for a single contract by entering the exact Contract Number or search for and select multiple contracts by using other search criteria such as Sold To Customer, Contract Admin, or Contract Type.
Click Search.
Step 4. Select the checkbox next to the contract(s) you want to add to your My Contracts list. Click Save.
Step 5. Notice that the contract(s) are now in your My Contracts list.
Step 6. Repeat steps 1-5 to add more contracts to your My Contracts list.
Step 7. You have successfully learned how to populate your My Contracts list.
Topic 2: One Time Setup: Save Contract Preferences
Step 1. From any homepage, click the kebab menu and select My Preferences.
Step 2. Navigate to Customer Contracts > Contract Preferences. Ensure that all the Section Display Options are set to 'Yes' and click Save.
*You must Save even if you make no changes to this page.*
Step 3. You have successfully setup your Contract Preferences!
Topic 3: Using the Manage My Contracts Page
Step 1. On the Finance homepage, click the Customer Contracts tile.
Step 2. Navigate to Manage Contracts > Manage My Contracts. Manage My Contracts will open in a new tab.
Step 3. Use the scroll ball on your Search Criteria pane to find and click the Search button.
Step 4.The contracts in your My Contracts List will appear. Select a contract.
Step 5. Review Contract Information, Customer Information, Exceptions, Recent Invoices, Recent Revenue, and Recent Vouchers.
Step 6. You have successfully learned how use the Manage My Contracts!
Questions?
Reach out to our SF Employee Portal Support Team if you have questions about your new Manage My Contracts page.