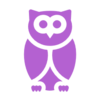The new Billing WorkCenter is coming to SF Financials on Monday, November 6, 2023. You'll find the new WorkCenter under the Billing tile of your Finance homepage. The new Billing WorkCenter provides you an overview of your work, organizes Billing links by priority, and allows you to send email notifications.
This job aid provides instructions for the setup and utility of the Billing WorkCenter. To use the Billing WorkCenter My Work links, one time setup to Edit Filter values is required.
The key topics involved in setting up and utilizing Manage My Contracts are:
- Topic 1: Setup My Work Filters
- Topic 2: Navigating and Using the Billing WorkCenter
Topic 1: Setup My Work Filters
Step 1. On the Finance homepage, click the Billing tile.
Step 2. Click the Billing WorkCenter from your Billing Navigation Collection (Nav Collection).
Step 3. Notice that most or all My Work items are red and inaccessible. Filters must be set up for your User ID. Click the gear icon and then click Edit Filters.
Step 4. If not already expanded, click each of the Current Work and Exceptions headings to show all My Work items for each section.
Step 5. Click one of the BI_FILTER filter ID rows to edit your filter values for this filter ID.
Step 6. Enter the following information:
- Business Unit: Click the eyeglass icon to select the Business Unit.
- Bill Source: Click the eyeglass icon to specify Bill Source/Department ID.
- Enter any additional filter values you’d like to set now.
Click Done.
Step 7. All My Work items that utilize this filter will now be accessible and automatically filtered by the values selected. If there are still red, inaccessible My Work items, repeat steps 3-6 for any other unique filter ID’s still requiring setup.
Note: My Work links will only show My Work items included in the criteria set in Edit Filters. If you intend to see My Work items outside these criteria, you will need to adjust your filter values.
Step 8. You’ve successfully setup your Billing WorkCenter My Work filters!
Topic 2: Navigating and Using the Billing WorkCenter
Step 1. On your Finance homepage, click the Billing tile.
Step 2. From you Billing Nav Collection, click the Billing WorkCenter.
Step 3. The Billing WorkCenter contains four sections/pagelets:
- My Work: Links display user-specific alerts for tasks pending action, needing attention, or pending approval.
- Links: Direct links to related Billing pages.
- Queries: Direct links to existing relevant SF Financials queries.
- Reports/Processes: Direct links to pages containing reports or processes.
The links available in each section are dependent on user roles.
Step 4. In the My Work pagelet, click the link of the pending task you’d like to work on. Rows pending action/needing attention will appear. You can use the My Work section to:
- View and Action individual items from one page by clicking the arrow button in the righthand More column associated with the row you’d like to update (identified in red).
- Perform actions on one or multiple rows at once by selecting the checkbox next to the row(s) you’d like to work on, click the Action button, and select an Action to perform (identified in blue). Some actions can only be performed when only one row is selected.
Step 5. From the Links section of your My Work pagelet, open the folder related to the page you want to access. Click the direct link to the page. A new page on the right will open, which you can access without leaving the WorkCenter.
Step 6. From your My Work pagelet's Queries section, open the folder related to the query you want to access. Click the direct link to the query. Enter necessary criteria and click Search. The query results will display within the WorkCenter.
Step 7. In the Reports/Processes section of your My Work pagelet, open the folder related to the report/process you want to access. Click the direct link to the report/process. The report/process page will open on the right, which you can access without leaving the WorkCenter.
Step 8. Clicking the pagelet headings and sub folder headings allows you to expand and collapse sections as necessary.
Step 9. You have successfully learned how navigate and use the Billing WorkCenter.
Questions?
Reach out to our SF Employee Portal Support Team if you have questions about your new Billing WorkCenter.