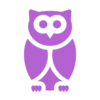Purpose of this Article: This solution article provides step-by-step instructions on how to view and update your timesheet.
Audience: All City & County of San Francisco and Superior Court Employees
Author: Leilani Carandang
Version: 1.0
Last Update: 4/23/2025
My Time page is for Self-Service Time Entry Employees' to report standard work hours, sick time, vacation hours, and all other absences directly on the timesheet grid with a single submission. Follow the steps below to view and update your timesheet.
Step 1. From SF My Hub, click the My Time tile
Step 2. You will be redirected to your timesheet. It defaults to the current week.
My Time page for employees who report their own time in our system.
Step 3. Personalize your timesheet by setting your time reporting preferences
Update the View By and Date fields if you’d like to switch your view of the timesheet by selecting your preference and clicking the green arrows to refresh the timesheet. Use the Previous and Next links to move forward and back.
Step 4. Report your time and absence for each day on the grid. You can overwrite or delete existing hours if your timesheet is pre-populated based on your schedule.
Use the Time Reporting Code (TRC) field to indicate the type of hours worked or absence taken. There can only be one TRC type per row. Click the add button for additional rows. The example below shows three rows for three different types of TRCs reported for the workweek.
Please note you will receive an error message if you select an absence related to protected extended leave such as Family and Medical Leave Act (FMLA) leave if you do not have an approved leave recorded in SF People & Pay.
Use the Shift field to indicate shift differential.
Use the lookup button in Assign Code fields 1-4 to indicate a premium such as Bilingual Pay. If you are on an approved intermittent protected leave, please indicated the reason for your extended leave in the Assign Code 4 field.
Use the Incident Code and Incident Activity Code fields to indicate disaster-related time and labor. Please consult your Payroll unit or Finance division if you are unsure of the codes to use.
Employees are paid from funding lines associated with positions. However, you can override funding information on your timesheet.
If you are a Task Profile employee, the Taskgroup and Task Profile ID fields are available for your update. Task Profile IDs indicate specific labor distribution and funding information.
If you are not a Task Profile employee, the Combination Code, Project and Project Activity fields will be available for your update to indicate labor and funding information.
Please consult your Payroll unit or Finance division if you are unsure of the labor and funding codes to use to override your default funding information.
Step 5. When you are done reporting your time and absence, click the Submit
Step 6. Click OK to confirm updates
If you make updates to your timesheet after its approved, you will need to tell your Time Approver to approve your timesheet again. Your reported time and absence will be available for your Time Approver to approve after the Time Administration process is complete. The Time Administration runs:
- Monday – Friday: 12 p.m. to 2 p.m and 7 p.m. to 9 p.m.
- Saturday & Sunday: 7 p.m. to 9 p.m.
Questions?
Refer to the other related solution articles below for more information. You can also contact us at [email protected].
For questions regarding your time reported and accruals, please contact your Department Payroll unit.
Related Solution Articles: