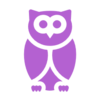Purpose of this Article: This solution article provides step-by-step instructions on how to personalize your timesheet.
Audience: All City & County of San Francisco and Superior Court Employees
Author: Leilani Carandang
Version: 1.0
Last Update: 4/23/2025
Follow the steps below to hide, freeze, and re-order your timesheet fields so your timesheet reflects your desired display.
Step 1. From My Hub, click the My Time tile.
Step 2. You will be redirected to your timesheet. It defaults to the current week.
Step 3. Access the grid icon on the upper-left corner of your timesheet and select Personalize.
Step 4. From the Grid Customization, select the field you wish to freeze/unfreeze or hide/unhide. You can select multiple fields at once by holding down the shift key on your keyboard, then clicking the last field you want to select, but they must be in sequential order.
Step 5. Mark the checkbox next to freeze/unfreeze or hide/unhide. You can use the up and down arrows to arrange the order you'd like your fields to show.
Step 6. Click Preview to see the new layout. Use the scroll bar and the bottom to view left to right.
Step 7. Click Ok to apply changes
Questions?
Refer to the other related solution articles below for more information. You can also contact us at [email protected].
For questions regarding your time reported and accruals, please contact your Department Payroll unit.
Related Solution Articles: