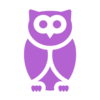Create a Pending Item
Purpose: This job aid covers the steps to create a pending item, which can be a customer invoice, a credit memo, a debit memo, or an overdue charge.
Overview: SF Financials Receivables distinguishes between items (posted receivables) and pending items (information that has been entered into the system but has not yet been posted). Receivables follows the standard of bundling pending items into groups rather than handling them individually. The system assigns a group ID to each group of pending items, and that group ID remains with the group even after it is posted. The system processes pending items in groups. We can keep track of the group ID throughout the cycle so that we have it when we want to view progress or check the status of a pending item.
Enter a Pending Item
Step 1: On the Financials homepage, select the Receivables & Deposits tile.
Step 2: The Regular Deposit page will appear. In the Receivables Items folder, select Create Receivables Items.
Step 3: On the Group Entry search page, select the Add a New Value tab.
Step 4: The Group Unit will default to ‘SFGOV’. For this example, we’ll accept the default. Leave Group ID as ‘NEXT’ and click Add.
Step 5: Enter the header information for the pending items on the Group Control tab. Multiple pending items can be entered at a time and posted under one Group ID. The current date will appear in the Accounting Date field, but this can be changed as needed. Here we will accept the default.
Step 6: Select Group Type ‘B’ and Origin ID ‘OBILL’ (these are the only options), and Control Currency ‘USD’.
Step 7: In the Control Totals section, enter the Control and Count values. The Control field indicates the total dollar amount of the pending items for this Group ID. The Count field indicates the number of pending items for the Group ID. For this example, we’ll enter one item of $1,500.
Step 8: In the Control Data section, the Received and Entered dates will default to the current date. The Received date is used for reference purposes when matching a deposit to the item. The Entered date is the date the item is entered into the system. Select the Pending Item 1 tab.
Step 9: Enter detail information for the pending item on this page, starting with the Item ID. Note that the Item ID must be unique for each business unit, so it needs to follow the naming convention to avoid duplicate Item IDs for different departments. The item Line number is used to break down the item into multiple amounts or entry types for the same Item ID. Line defaults to a blank, which represents item line 0.
Step 10: Select or enter the Customer. For this example, we will enter ‘1000001644’ – SFGH Foundation. Enter the desired dollar value into Amount.
Step 11: The Entry Type and entry Reason are among the most important pieces of information associated with a pending item. They determine how accounting entries are created, how they are carried with the pending item through posting, and how they are considered when history is generated. They are also used as identifiers for open items and to determine how items are aged. The available Entry Types are:
- CR – Credit Memo
- DR – Debit Memo
- IN – Invoice
- OC – Overdue Charge
Select the appropriate Entry Type and Reason. For this example, we will select ‘IN’ for both. Note that AR Dist defaulted to ‘AR’. This is used to determine the Accounts Receivable GL Account, which can be changed later when entering the Accounting Entries.
Step 12: The Payment Terms specifies the number of days before the receivable is due, however a specific due date can be entered. To do this, clear the Terms field then press the Enter key. The Due Date field will become available for entry. For this example, we will leave the default value of ‘NET30’.
Step 13: The fields in the Reference Information section can be used to enter references to other transactions. For example, the Document field can be used to reference another open item. If we wanted to enter more items in this group, we would click the ‘+’ button in the upper right-hand corner. Let’s click the Pending Item 2 tab.
Step 14: On this page, you can enter more information regarding the item. In the Collection Status section, the item can be marked as in Dispute or Collection if needed. In the Additional Detail section, the Location field specifies the customer address associated to the item, defaulting to the primary billing address. Click the Accounting Entries tab.
Step 15: Click the Create button (lightning bolt) to generate the accounting entries.
Step 16: Accounting Distribution Line 2 with Type ‘User’ represents the Revenue entry. Account is generally a Revenue account, and the value will default in. Update if needed, then select the appropriate Fund, Department, Authority, Agency Use (as needed), PC Business Unit, Project, and Activity.
Step 17: Accounting Distribution Line 102 with Type ‘AR’ represents the Accounts Receivable entry. The Account field value defaults in but can be changed. This line will inherit all other chartfields from the Revenue distribution line. Verify that all information entered for this transaction is correct, then click Save.
Step 18: Done! The pending item has been saved and the Group ID is generated. The Item Approver will need to review and set the pending item to Post, which flags it to be processed by the Receivables Update Application Engine process (ARUPDATE).