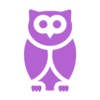Overview:
The Allow Email/Dispatch functionality can be used to include attachments in various file formats in Supplier Contract Agreements. This functionality simplifies the creation of Supplier Contracts with documents in various file formats.
Create Supplier Contract in SF Procurement
1. Go to Procurement > Supplier Contracts
2. Click Add
Enter details for the Agreement on the Contract Entry page. Please see the Supplier Contract Management: Contract Entry job aid for detailed instructions.
3. Click Save
Upload Agreement to SF Procurement
1. Click Add a Document
2. Select a Document Type
3. Click Import Document
4. Select Current Contract/Document
5. Version: 1.0
6. Status: Draft
7. Status Date: current date
8. Click Upload
9. Click Choose File
File naming conventions: To better identify agreements in the system, a common naming convention should be used. Use 4 sections separated by an underscore, as shown below. Note the file name has a 64-character limitation.
Naming Convention: AAA_BBB_CCC_DDD
AAA: Department 3-character code
BBB: Add type of contract: “ProfServices”,”Construction”,”TermContract”
CCC: Add a very short description of the agreement
DDD: Add “Orig” if it’s the original contract. Add “Amend#” if it’s a contract amendment.
Examples:
CON_ ProfServices _AuditServices_Orig
ECN_Construction_CityBuild_Orig
CON_ ProfServices _AuditServices_Amend1
ECN_Construction_CityBuild_Amend3
11. Select a file in .docx format from a local directory
12. Click Open
13. Click Upload
14. Click Done with Import
15. Click Yes
Upload Attachments to SF Procurement
1. Click Add Attachments/Related Documents
2. Click Upload a Document Attachment File
3. Click Choose File
4. Select a file from a local directory
5. Click Open
6. Click Upload
7. Select the Allow Email/Dispatch checkbox
8. Enter Title
9. Click the Upload another Document Attachment File and repeat steps 3 – 8 to add additional attachments
10. Click OK when you are finished uploading attachments
11. Click OK when you are finished uploading attachments
12. Click Submit for Approval
DocuSign Agreement in SF Procurement
1. After the Supplier Contract is approved click Prepare and Route for e-Signature. Please see the DocuSign job aid for detailed instructions.
2. Enter names, email addresses, and signing orders for the signers. Select External Signer for the Supplier
3. Click the triangle and expand the Attachments section
4. Select the Attachments that you want to include with the Agreement for the DocuSign process. Attachments can be signed during the DocuSign process. The use of signature tags is recommended.
5. Click Send