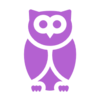Reverse a Direct Journal
Purpose: This document provides instructions on how to reverse a Direct Journal, for example in the case of a returned check. Note that Topic 2, which covers creating the accounting entries, requires the AR Payment Approver role.
Key Topics:
- Topic 1: Create Direct Journal Payment Reversal
- Topic 2: Create Accounting Entries for Direct Journal Payment Reversal
Topic 1: Create Direct Journal Payment Reversal
Payments that are directly journaled to the General Ledger cannot be unposted. In order to reverse a Direct Journal payment, a new Deposit and Payment will need to be created to zero out the original payment. The new Deposit will need to include the same deposit and payment information but with a negative payment amount. The new Payment will then be directly journaled to the General Ledger with the same accounting entries.
For this example, we will assume this payment was returned NSF:
Step 1: On the Financial homepage, select the Receivables & Deposits tile.
Step 2: The Regular Deposit page will appear. Select the Add a New Value tab.
Step 3: Enter or select the Deposit Unit and leave the Deposit ID as NEXT. Click Add.
Step 4: On the Totals tab, enter the Deposit Header information from the original Deposit: Bank Deposit ID (for this example, we will add a prefix of “REV” to indicate the reversal), Accounting Date, Bank Code, Bank Account, Deposit Type, Control Currency, a negative payment amount as the Control Total Amount, and Payment Count.
Note: If the Accounting Date of the original deposit is in the current accounting period, enter the original deposit date. If the payment was deposited in a now-closed period, enter the first date of the current period.
Step 5: Select the Payments tab.
Step 6: Enter the Payment ID (for this example, we will add a prefix of “REV” to the Payment ID), the Payment Amount as a negative, and the Department ID. Click the Journal Directly checkbox to flag this payment as a Direct Journal and click the Save button.
Step 7: The system will generate the Deposit ID. The AR Payment Approver can now create the accounting entries.
Topic 2: Create Accounting Entries for Direct Journal Payment Reversal
Note: the AR Payment Approver role is required to access the Create Accounting Entries page and to mark the payment as Complete.
Step 1: From Receivables & Deposits > Create Direct Journal Entry, enter the Deposit Unit and Deposit ID of the Payment and click Search.
Step 2: Enter the Line Amount and Chartfields from the returned Payment and select the appropriate Analysis Type (REV, EXP, or BAL).
If needed, in the Distribution Lines section, use the scroll bar to the far right and click on the “+” button to add more accounting lines.
Step 3: Click on the Create (lightning bolt) icon to generate the cash distribution line(s). The cash distribution line will inherit the Account Chartfield from the Bank Account selected for the Deposit. Other Chartfields will inherit from the corresponding credit entries.
Step 4: Click on the Complete checkbox to set the Payment to post. Click Save.
Step 5: Click on the Budget Check icon.
Step 6: The Budget Status should show Valid.
Done! Automated batch processes will pick up payments set to Complete and post them to the General Ledger. Once this process executes, the Journal ID will appear on the distribution line.