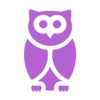Purpose of this Article: This solution article provides step-by-step instructions on how to review, add, and update your direct deposit information
Audience: All City & County of San Francisco and Superior Court Employees
Author: Leilani Carandang
Version: 1.0
Last Update: 4/16/2025
Provides step-by-step instructions on how to view and update your direct deposit information: This feature is only available inside the City network.
To get started, first log in to the SF | My Portal. From there, select the SF My Hub tile to access the homepage.
Follow the steps below to add a new bank account
Step 1. From the My Pay tile, click on Direct Deposit
Step 2. Click the “+” add button to add a new account
Step 3. Enter your City-Wide Active Directory (CWAD) password and click Continue for added security. If you experience password issues, please click the MyApps Portal tile from SF | My Portal to change your password and return to SF My Hub to access W-4 tax information. If the issue persists, please contact your department IT unit to seek their assistance with your City-Wide Active Directory (CWAD) password.
*If the Verify Identity window does not load, make sure your browser settings allow cross-site tracking, cookies, pop-ups and redirects as well as clear your cache. Your local department MIS/IT Support team can also assist you if you need additional assistance.
Step 4. Add your Routing Number, Account Number, and retype the Account Number in the Bank section. As well as specify the Account Type, Deposit Type, Fixed Amount, and Deposit Order in the Pay Distribution section.
Step 5. Click Save
Step 6. Click Ok
Step 7. Continue to follow the steps above to add additional account(s). A maximum of four Direct Deposit accounts can be linked to Direct Deposit, one of which must be the Balance of Net Pay account.
Follow the steps below to edit existing bank account
Step 1. Click the “>” arrow to the right of deposit order
Step 2. Enter your City-Wide Active Directory (CWAD) password and click Continue
Step 3. Edit the Pay Distribution of existing account i.e., the fixed amount and deposit order.
Step 4. Save
Follow the steps below to remove a bank account
One direct deposit change is allowed per day. Make sure to add your new account before deleting existing account otherwise a pay card will need to be issued.
Step 1. Click the “>” arrow to the right of deposit order
Step 2. Enter your City-Wide Active Directory (CWAD) password and click Continue
Step 3. Click the Remove button
Step 4. Confirm changes by clicking Yes then wait for the green Saving Changes banner disappears at the top of screen before leaving the Direct Deposit page
Questions?
Refer to the other related solution articles below for more information. You can also contact us at [email protected].
If your password issue persists, please contact your department IT unit to seek their assistance with your City-Wide Active Directory (CWAD) password.
Related Solution Articles:
- Welcome to your SF My Hub, City & County of San Francisco and Superior Court Employees!
- How to use the features available under your My Pay tile
- Quick Reference Guide: Fluid Navigation