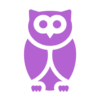How to Copy an Expense Authorization to a New Expense Authorization
Purpose of this Article: This solution article provides information about the Expenses homepage and the tiles that are available to City & County of San Francisco employees.
Audience: City & County of San Francisco Employees
Author: Alexis Cruz Eusebio
Version: 1.0
Last Update: Ricardo Toyloy 4/21/2025
Scenario: In this procedure, you will learn how to copy an existing Expense Authorization to a new Expense Authorization. This process would be helpful if you have a recurring or repeat request.
Step 1) To begin your request process, navigate to your Expenses homepage by following the steps in our How to access your Expenses homepage solution article.
Step 2) Next - Click the Expenses tile.
Step 3) Then - Click the create expense authorization.
Step 4) Enter the Employee ID.
Step 5) Click the Add button.
Step 6) Click on the drop-down arrow in the Quick Start field. Select 'An Existing Authorization' and then click the GO button.
Step 7) Find the Expense Authorization to be copied and Click on the Select button next to it.
Step 8) The Expense Authorization – Create page is displayed with all the data from the copied Expense Authorization except for any attached supporting documents.
Step 9) Update any field that is different for the new Expense Authorization. For example: Event Name, Default Location, Dates, Descriptions, Amount, etc.
Step 10) If you are ready to submit your expense authorization, click the Summary and Submit link.
Step 11) Check the box to the left of the sentence: “By checking this box, I certify these costs are reasonable estimates and comply with expense policy”.
Step 12) Click the Submit Expense Authorization button.
Step 13) The Expense Authorization Submit Confirm popup displays for your confirmation. Click the OK button.
Step 14) Take note of Expense Authorization ID, this will help to track the approval status of expense authorization.
Step 15) You have learned how to create a Tuition Reimbursement Expense Authorization to a new Expense Report